|导言 最近(2023-02-03),苦力怕官方创建出来新的官方klpwiki 如果不知道什么是wiki,请点击下方链接查询
查询
所有人都可以编辑wiki
想不想创建自己的页面?想不想编辑他人的页面?想不想参与编辑? 看完这篇答辩教程,你不一定能掌握基础的知识 请注意:本教程未经完善! 当然实现这些功能还可以用可预览视图
请使用电脑版视图,wiki上请使用桌面版 0.0 换行 Mediawiki与论坛不一样,在Mediawiki页面的源代码中,你必须要按两次回车才能正常的换行,或者输入<br>。
|1.基础文字代码 就像我们论坛的文本编辑器一样,加粗、斜体、下划线的使用都需要用到代码 1.1 加粗 想要强调您的文字,可以试试粗体
在源代码中,你要写成这样就可以实现“文字加粗”
快捷键: Ctrl+B
1.2 斜体
(懒得截图了,直接在论坛上试) 这是一串英文: FoldedBaton3698 is an iKun. 正常的输入会变成这样: FoldedBaton3698 is an iKun. (又在瞎说什么) 在源代码中,你要写成这样,就可以实现“文字斜体”
快捷键: Ctrl+I
请注意: 这些引号全是英文单引号,不是英文/中文双引号!
1.3 下划线
与前二者用途相同 这是一串有下划线的英文: FoldedBaton3698 is a Minecraft player. 正常输入: FoldedBaton3698 is a Minecraft player. 在源代码中,你要写成这样,就可以实现“文字下划线”
您需要注意的是:论坛的下划线代码是
不要把它们混淆了
快捷键: Ctrl+U
1.4 删除线
这是一串带有删除线的中文: 你干嘛嘿嘿哟
在wiki当中想实现删除线,需要在代码里面写上
在wiki中的预览:
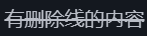
快捷键: Ctrl+Shift+5
1.5 文字变大
怎么又是强调作用
实现文字变大,需要写成这样
您可能不知道的是: 这种代码可以叠加使用,也就是说,写成这样
- <big><big>XXX</big></big>
"XXX"的文字会变得更大 1.6 文字变小
和之前“文字变大”的代码类似,可以叠加使用
文字变小代码:
1.7 文字上标/下标看好咯: 123135246
其中“135”是上标,“246”是下标,“123”是正常的文字 在wiki中,上标代码是这样的
下标:
上标快捷键: Ctrl+.
下标快捷键: Ctrl+,
1.8 代码展示 想展示代码?但是一输入被系统识别无法显示? 没有关系! wiki精心为您准备了代码展示的代码
1.9 移除
?很抱歉楼主没有摸透这个玩意儿
快捷键: Ctrl+M or Ctrl+\
|2.基础段落代码 编辑/创建一个wiki页面最好用到段落代码,不使用则排版很奇怪。 2.1 标题 标题≠页面标题 先看一下图,标题≠页面标题 可以说是向导吧,每个标题都可以被折叠 实现标题,可以选择敲代码 2.2 一级子标题
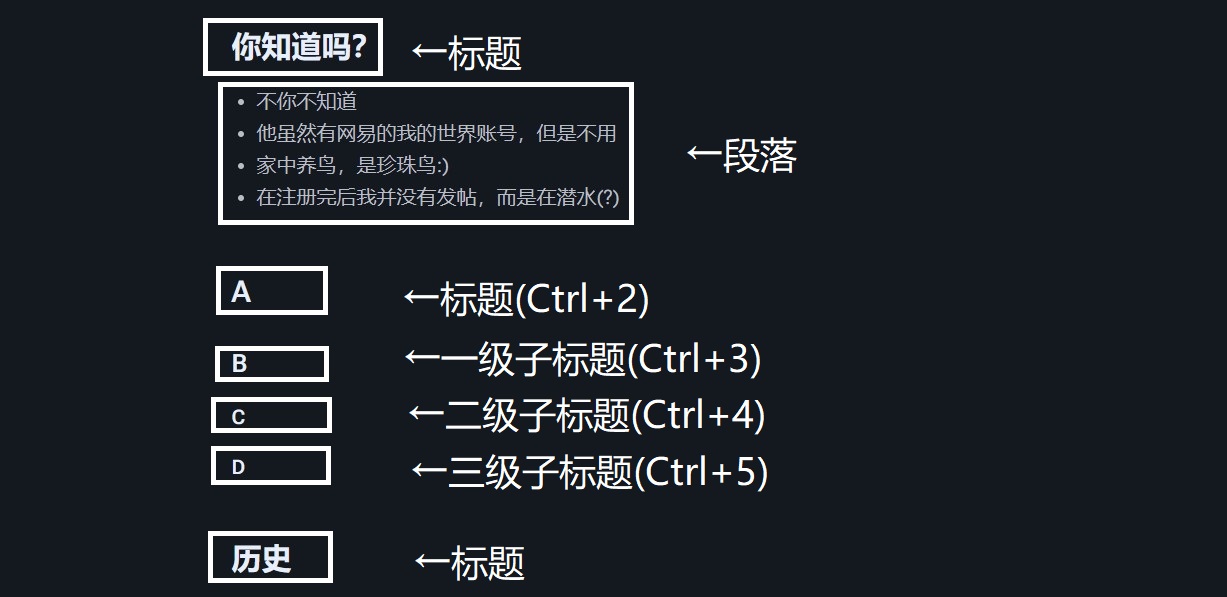
看看这张就知道了
代码
或快捷键(Ctrl+3) 向导的分支(确信
2.3 二级子标题 2.4 三级子标题 代码如下 或快捷键(Ctrl+5) 2.5 四级子标题 或快捷键(Ctrl+6) 2.6 引用块 像这样 这是论坛的引用,在Mediawiki上,会变成这个样子 需要使用引用块,需要一点点复杂的代码 或者快捷键(Ctrl+7) 引用块还有其他的用法,例如 则会显示: 若输入 效果会变成: (感谢 春熙雪奈 提供的反馈和图片) 请注意!这个是模板,与其他没有引用模板的维基百科不互相匹配! |3. 排列 排列,分有序排列和无序排列 有序排列的效果是这样的: 排列可以使文章更有排版,更高级(?,可以分别阐述分支…… 3.1 有序排列 代码: 当然,#后加#是增加缩进,其效果是: 3.2 无序排列 代码: 若在*后面再加一个*,可以增加缩进,效果: (请忽略文字) |4. 表格,媒体图片,模板等插入代码 这些是可视化视图中所有可以插入的东西,有: - 图像与媒体
- 模板
- 表格
- 注释
- 图库(相簿)
- 签名(未知是否可用)
- 参考文献列表
我们按照顺序 一 一 介绍4.1 图像与媒体 (请忽略楼主上传的图片) 我们如果需要将图片插入到wiki中需要搜索(跳转至4.1.1) 或者上传文件(跳转至4.1.2) 或者上传不属于自己创作的文件(跳转至4.1.3) 4.1.1 搜索文件并上传 比如说我们需要插入一张名为“XXX.jpeg”的文件 并回车搜索,这时候会显示“XXX.jpeg”的文件,单击后插入,同时会弹出文件窗口,类似于下面的图片 (请忽略插入的图片) 单击“使用这个图片” 这时还会弹出新的窗口 一般填个“说明”就直接完事了,但一般情况下还需要打开高级一栏。 我推荐使用这种方式插入,最后点击插入完事。 4.1.2 上传文件并插入 如果我们想上传自己的作品,我们可以通过4.1.2的方式上传 请确认这是您自己的作品,若不是,请跳转到4.1.3 勾选“这是我自己的作品”,并点击“上传” 我这边是上传了 请注意:文件名称不要加上“.jepg”“.jpg”之类的文件后缀名! 描述可以按照自己的心情填写,不填写是不可以的。可以简略的填个1. 这样我们成功上传了一张图片,点击“使用这个图片”继续插入吧! 4.1.3 上传非个人创作的文件图片并插入到文章内 比如说我们要上传“up.png”,但是这个up.png不是我个人创作的,所以我们需要用到“上传文件”这个页面 我们需要打开左侧侧栏的“三”,单击,然后找到“上传文件”条目,单击 以“up.png”为例 确认无误后上传。 需要使用请跳转4.1.1搜索上传
2023.08.24 DZ的预览模式就是一泡污,用纯文本力
4.2 模板
模板是什么玩意儿?
比如这些就是模板,但是不能直接说这是模板,打开源代码模式,你会发现
刚刚的模板变成类似于 {{ }} 的样子,而 {{ }} 就是模板的代码。
掌握了模板的使用,在 MediaWiki 的一部分麻烦的工程就不会被你遇到了。(重复且麻烦的文本可以被模板代替)
我们都知道,打开一个网页会有属于它的 URL。自然而然 MediaWiki 的页面也会有。接下来我们该学习如何创建一个模板了。
4.2.1 创建模板

如果想添加一个模板which is named “1”,可以像图片一样先访问
注意! 不同的语言 URL 中的“模板”会有变动!
需要注意的是,创建模板只能是用源代码,预览模式不可以用
我们点击“创建源代码”就会弹出这个画面
代码区就是可以填代码的,我们可以随便写一点代码,并把它运用于属于自己的页面
注意! 严禁在未经对方允许的情况下擅自添加模板!
我写了- Test (此模板源于苦力怕论坛 TID 90318)
我添加的代码是(我创建的模板是Test而不是“1”)
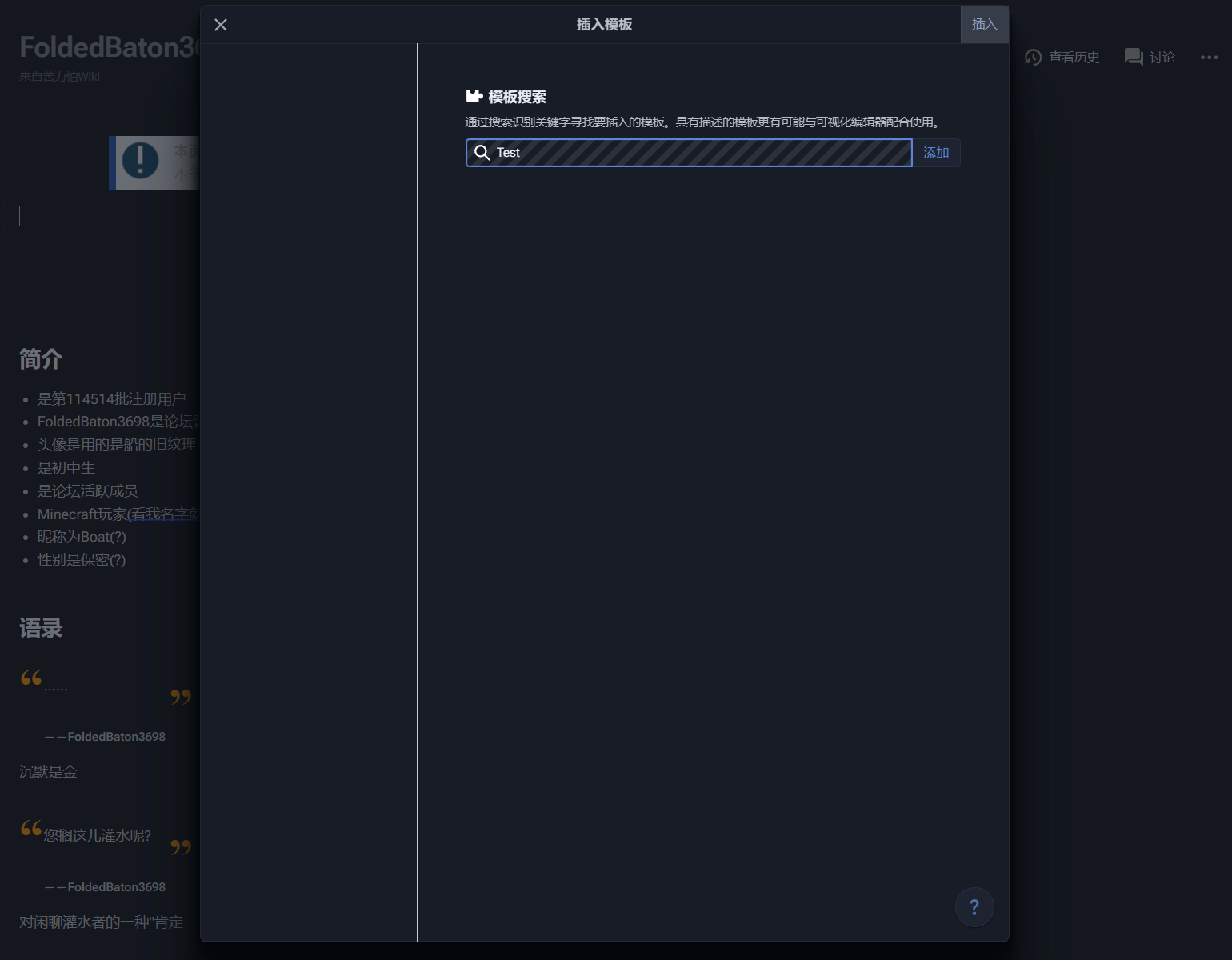
通过输入{{可以快速预览模板页,在文本框填写模板名称就可以应用了
添加并插入可以插入模板
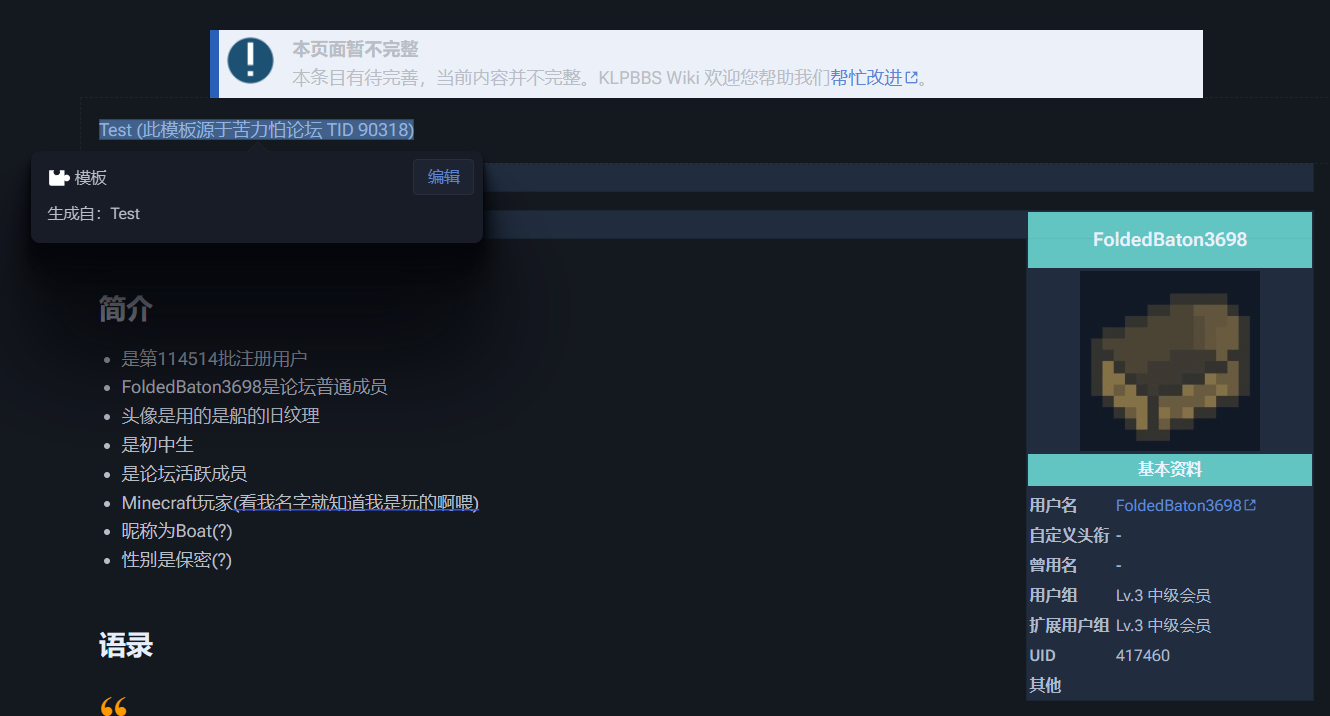
成功了
注意! 添加的模板所产生的文字不能编辑,除非找到模板页进行编辑 |
但是,这仅仅是最基础的操作,我们可以稍微加大一点难度。
我们都知道,在 Minecraft Wiki(Fandom) 里面许多的模板会是这样
第一个模板可以变换Java版等……
但是我们总不能一直写Java版,太麻烦了,所以,我们需要用到变量和参数
我们可以在模板页面点击“管理模板数据”
再打开“添加参数”
输入参数并添加,你就会看到这个页面(我以text举例)
编写暂时完毕,以后会追加内容,欢迎各位在主题回帖提出建议和反馈。 每周更新二三次,字体大小统一为4,大的5 | 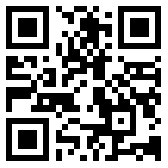
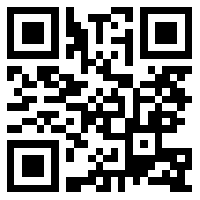
 粤公网安备 44200002445329号 | 由 木韩网络 提供支持 | GMT+8, 2024-12-15 08:46
粤公网安备 44200002445329号 | 由 木韩网络 提供支持 | GMT+8, 2024-12-15 08:46